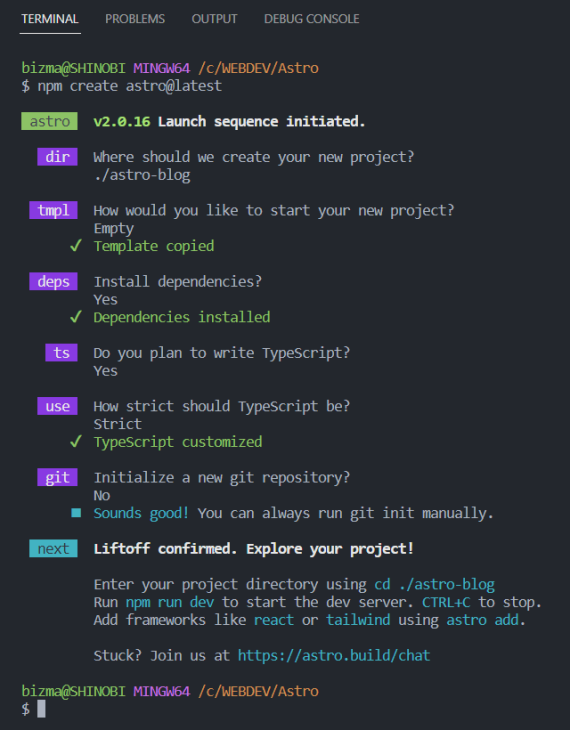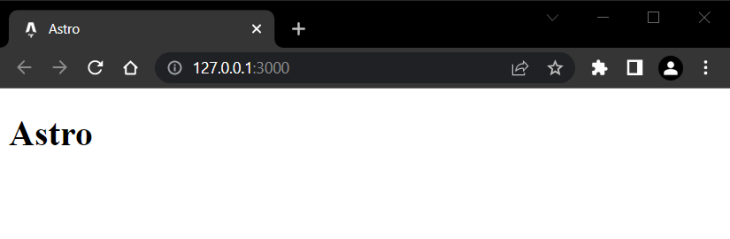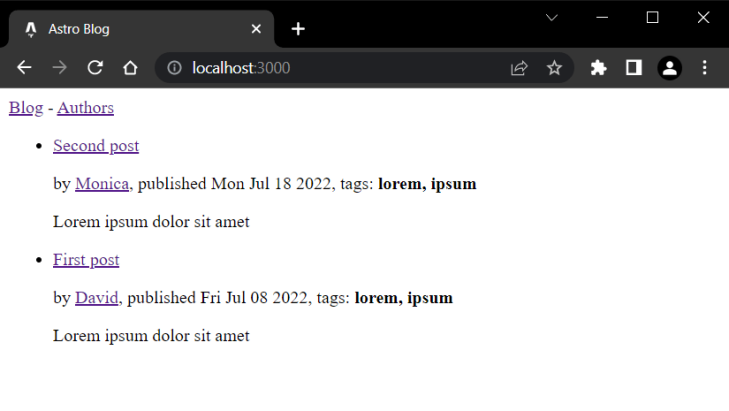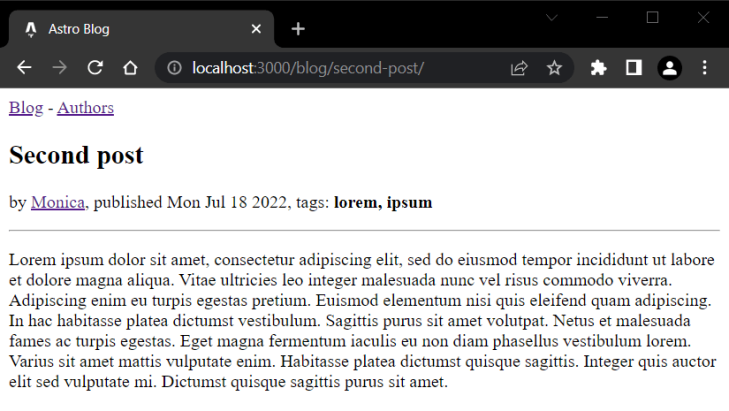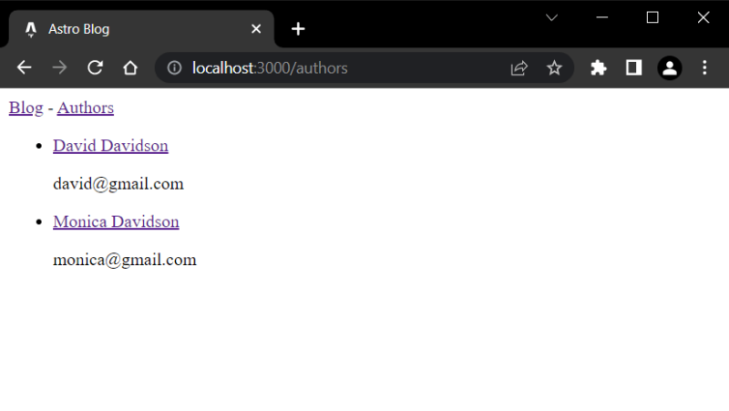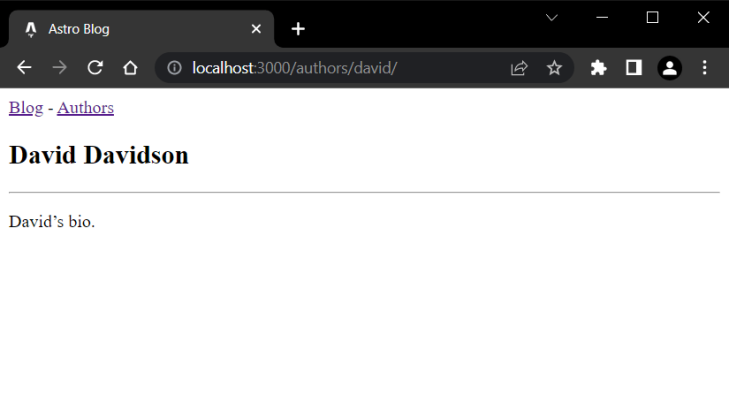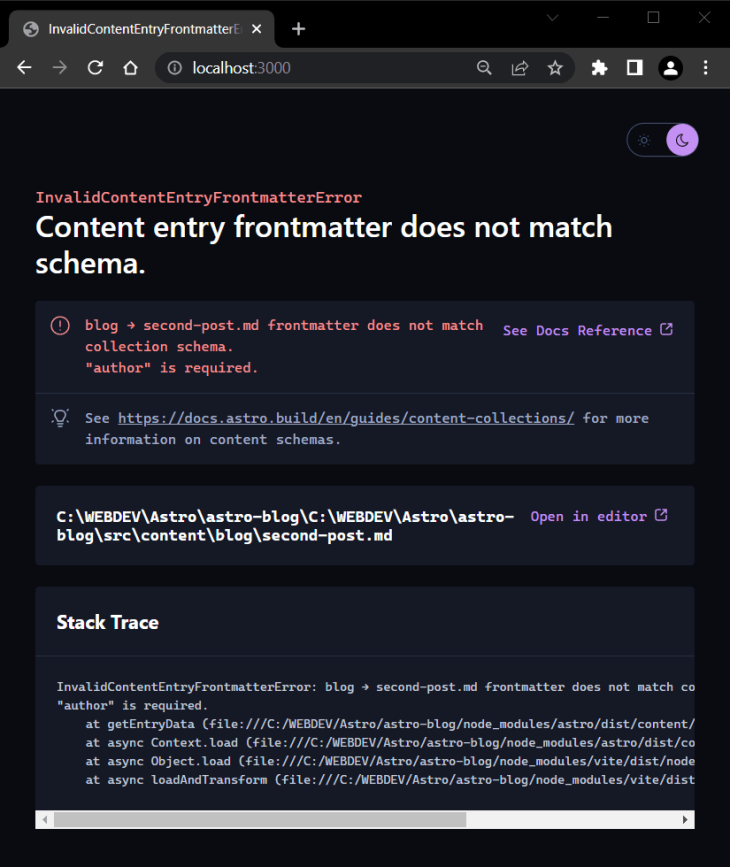Markdown has become a standard for many modern content management systems, especially among those targeted for developer use. It’s a short, convenient, and easy-to-write content format for HTML generation.
Despite the many benefits of using Markdown, it also comes with challenges. Managing and maintaining hundreds or thousands of different Markdown and MDX files can be a daunting task. Keeping Markdown’s frontmatter data consistent and complete is not easy, either.
Astro 2.0 aims to tackle these problems by introducing the Content Collections API, an easy and elegant way to organize content, keep data integrity, and make Markdown files type-safe.
In this tutorial, we’ll explore Astro’s Content Collections API by building a simple project. Jump ahead:
- Setting up a new Astro project
- Building a blog with Astro’s Content Collections API
- Using the Content Collections API for better error handling
Check out the GitHub repository containing the final project files and get ready to follow along.
Setting up a new Astro project
Let’s start by creating a new, empty Astro project. Run the following in your terminal:
npm create astro@latest
The CLI will guide you through the installation process. Please make sure that you’ve selected the following options:
- Set your project’s directory as
astro-blog - Set your project’s template as
Empty - Install the project’s dependencies
- Use strict TypeScript
- Do not initialize a new Git repository
If you’ve made all your selections correctly, you should see something like the below:
Once the project’s scaffolding is done, run the following commands:
cd astro-blog npm run dev
Then, when you open up localhost:3000 in your browser, you should see the following:
Now, we’re ready to move on to the fun part.
Building a blog with Astro’s Content Collections API
In this section, we’ll build a minimal blog example to demonstrate the benefits and capabilities of Astro’s Content Collections API. You can find the files for the final project in this GitHub repo.
Our simple blog will include listings for all published posts and all blog authors. We will also be able to view single posts and author profiles.
Here is what we need to create:
- A schema for our Astro blog’s content collections
- Content files for the
blogandauthorscollections - A base layout for the blog’s pages
- A list of posts
- Dynamic routes for rendering single posts
- A list of all authors
- Dynamic routes for rendering author profiles
You can use the jump links above to navigate to specific steps. Otherwise, let’s get started.
Creating a schema for our Astro blog’s content collections
The first thing we’re going to create is a schema describing the Markdown frontmatter properties we want to include in the content files for posts and authors. Having a schema will ensure that all of the frontmatter properties will meet our requirements every time.
Note that Astro uses Zod, a validation library for TypeScript.
To use Astro’s Content Collections API, we first need to create a src/content directory. Then, to create a collection, we just create a subdirectory with the name of the collection.
Before we begin using the Content Collections API, let’s create a config.ts file inside the content folder with the following content:
import { defineCollection, z } from 'astro:content';
const blog = defineCollection({
schema: z.object({
title: z.string(),
description: z.string(),
tags: z.array(z.string()),
author: z.enum(['David', 'Monica']),
isDraft: z.boolean().default(false),
pubDate: z.string().transform((str) => new Date(str)),
image: z.string().optional(),
}),
});
const authors = defineCollection({
schema: z.object({
name: z.string(),
email: z.string().email(),
Twitter: z.string().optional(),
GitHub: z.string().optional(),
}),
});
export const collections = { blog, authors };
If your editor complains about astro:content — which can occur when the editor doesn’t recognize it as a module — restart the server or manually update the types by running the following command:
npx astro sync
This command is also run automatically along with the astro dev, astro build, or astro check commands. It sets up a src/env.d.ts file for type inferencing and declares the astro:content module.
The config.ts file is not mandatory, but to access the best features of the Content Collections API — like frontmatter schema validation or automatic TypeScript typings — you’ll definitely want to include it.
In the code above, we defined a collection by using defineCollection() function. Then, we used the z utility to create a schema for the frontmatter. In our case, we have two collections defined — blog and authors.
For each post in the blog collection, we want to include information such as the title, description, list of tags, author, whether the post is a draft, a publication date, and an optional image.
We can define all these properties by using Zod’s data types. For some properties, we also use Zod’s schema methods — for example:
default()to set the default value for theisDraftpropertytransform()to transform thepubDatestring into a JavaScriptDateobjectoptional()to mark theimageproperty setting as optional
Note that optional() is necessary for the image property because, in Zod, everything is required unless it’s explicitly marked as optional.
In a similar way, for the authors collection, we defined name and email properties for each author, using the email() validation helper for the email property. We also provided optional properties for the author’s Twitter and GitHub accounts.
Lastly, we exported the collections for future use by using the export statement.
Creating content files for the blog and authors collections
Let’s now create the content files for our collections. First, create a blog folder in the src/content directory. Inside this folder, create a first-post.md file with the following content:
--- title: "First post" description: "Lorem ipsum dolor sit amet" tags: ["lorem", "ipsum"] pubDate: "2022-07-08" author: "David" --- Lorem ipsum dolor sit amet, consectetur adipiscing elit, sed do eiusmod tempor incididunt ut labore et dolore magna aliqua. Vitae ultricies leo integer malesuada nunc vel risus commodo viverra. Adipiscing enim eu turpis egestas pretium. Euismod elementum nisi quis eleifend quam adipiscing. In hac habitasse platea dictumst vestibulum. Sagittis purus sit amet volutpat. Netus et malesuada fames ac turpis egestas. Eget magna fermentum iaculis eu non diam phasellus vestibulum lorem. Varius sit amet mattis vulputate enim. Habitasse platea dictumst quisque sagittis. Integer quis auctor elit sed vulputate mi. Dictumst quisque sagittis purus sit amet.
Additionally, create a second-post.md file with the following content:
--- title: "Second post" description: "Lorem ipsum dolor sit amet" tags: ["lorem", "ipsum"] pubDate: "2022-07-18" author: "Monica" --- Lorem ipsum dolor sit amet, consectetur adipiscing elit, sed do eiusmod tempor incididunt ut labore et dolore magna aliqua. Vitae ultricies leo integer malesuada nunc vel risus commodo viverra. Adipiscing enim eu turpis egestas pretium. Euismod elementum nisi quis eleifend quam adipiscing. In hac habitasse platea dictumst vestibulum. Sagittis purus sit amet volutpat. Netus et malesuada fames ac turpis egestas. Eget magna fermentum iaculis eu non diam phasellus vestibulum lorem. Varius sit amet mattis vulputate enim. Habitasse platea dictumst quisque sagittis. Integer quis auctor elit sed vulputate mi. Dictumst quisque sagittis purus sit amet.
Now, create an authors folder in the src/content directory. In the authors folder, create a sample author file called david.md with the following content:
--- name: "David Davidson" email: "david@gmail.com" --- David's bio.
We’ll also create a second author file called monica.md with the following content:
--- name: "Monica Davidson" email: "monica@gmail.com" --- Monica's bio.
Creating a base layout for the blog’s pages
Now we need to create a base layout shared across all blog pages. Create a layouts folder in the src directory. Add a BaseLayout.astro file inside with the following content:
<html lang="en">
<head>
<meta charset="utf-8" />
<link rel="icon" type="image/svg+xml" href="/favicon.svg" />
<meta name="viewport" content="width=device-width" />
<meta name="generator" content={Astro.generator} />
<title>Astro Blog</title>
</head>
<body>
<header>
<nav>
<a href="/">Blog</a> -
<a href="/authors">Authors</a>
</nav>
</header>
<main>
<slot />
</main>
</body>
</html>
This markup sets the base HTML structure of our blog. We added links for the blog post and author listings. We also used the <slot /> component to define where the content of the pages will be injected.
Creating a list of posts
After all the preparation work we’ve done so far, it’s time to create a list of blog posts. To do so, open the index.astro file inside the src/pages directory and replace its content with the following:
---
import { getCollection } from 'astro:content';
import BaseLayout from '../layouts/BaseLayout.astro';
const posts = (await getCollection('blog', ({ data }) => {
return data.isDraft !== true;
})).sort(
(a, b) => b.data.pubDate.valueOf() - a.data.pubDate.valueOf()
);
---
<BaseLayout>
<section>
<ul>
{
posts.map((post) => (
<li>
<a href={`/blog/${post.slug}/`}>{post.data.title}</a>
<p>by <a href={`/authors/${post.data.author.toLowerCase()}/`}>{post.data.author}</a>,
published {post.data.pubDate.toDateString()},
tags: <strong>{post.data.tags.join(", ")}</strong>
</p>
<p>{post.data.description}</p>
</li>
))
}
</ul>
</section>
</BaseLayout>
Here, we first used the getCollection() function to retrieve the blog collection.
We also used the “filter” callback function to filter the collection to include only posts which are published. The data property in the callback represents all properties in the frontmatter.
Then, we sorted the posts in reverse order so the last post shows first.
Next, we used the base layout component we created earlier to wrap the list of the posts. After, we created the list by iterating over the posts.
For each post, we‘re including a title, a byline containing the author name, publication date, and tags, and a description that we get from the post.data prop. To create a link for each post, we’re using the post.slug prop.
Now, if you open your browser you should see a list of the posts as expected:
Great! However, if you click on individual post links, you’ll get a 404 error page. This is because to preview individual posts, we need to create dynamic routes for each one of them.
Creating dynamic routes for single posts
For files inside src/pages, routes are created automatically by default, but for collection files inside src/content, we need to create the routes manually.
To do so, create a blog folder inside the src/pages directory and put a […slug].astro file in it with the following content:
---
import { CollectionEntry, getCollection } from 'astro:content';
import BaseLayout from '../../layouts/BaseLayout.astro';
export async function getStaticPaths() {
const posts = await getCollection('blog');
return posts.map((post) => ({
params: { slug: post.slug },
props: post,
}));
}
type Props = CollectionEntry<'blog'>;
const post = Astro.props;
const { Content } = await post.render();
---
<BaseLayout>
<article>
<h1 class="title">{post.data.title}</h1>
<p>by <a href={`/authors/${post.data.author.toLowerCase()}/`}>{post.data.author}</a>,
published {post.data.pubDate.toDateString()},
tags: <strong>{post.data.tags.join(", ")}</strong>
</p>
<hr />
<Content />
</article>
</BaseLayout>
To create multiple pages from a single component inside src/pages, we use the getStaticPaths() function. In our case above, we queried the content of the blog collection and then iterated over its entries to create URL paths by using the slug property.
Next, we got the collection’s entry from the Astro props. Then, we rendered the entry’s content by using the render() function. In the HTML template, we used the post prop to display the necessary post’s details, along with the <Content /> component to render the post’s content.
Now, if you click on an individual post link, you should see it displayed correctly as in the screenshot below:
Creating a list of authors
Now it’s time to do the same job for the authors collection.
Let’s start by creating an authors folder inside the src/pages directory and adding an index.astro file in it with the following content:
---
import { getCollection } from 'astro:content';
import BaseLayout from '../../layouts/BaseLayout.astro';
const authors = await getCollection('authors');
---
<BaseLayout>
<section>
<ul>
{
authors.map((author) => (
<li>
<a href={`/authors/${author.slug}/`}>{author.data.name}</a>
<p>{author.data.email}</p>
</li>
))
}
</ul>
</section>
</BaseLayout>
Here, we are querying the authors collection, then iterating over its entries to create the list of the authors.
Here is how the list should look:
Next, we will repeat the same steps from the blog collection to create dynamic routes for the authors collection entries.
Creating dynamic routes for individual author profiles
In the src/pages/authors directory, add a [...slug].astro file with the following content:
---
import { CollectionEntry, getCollection } from 'astro:content';
import BaseLayout from '../../layouts/BaseLayout.astro';
export async function getStaticPaths() {
const authors = await getCollection('authors');
return authors.map((author) => ({
params: { slug: author.slug },
props: author,
}));
}
type Props = CollectionEntry<'authors'>;
const author = Astro.props;
const { Content } = await author.render();
---
<BaseLayout>
<article>
<h1 class="title">{author.data.name}</h1>
<hr />
<Content />
</article>
</BaseLayout>
Here is how an author profile should now look:
For the sake of simplicity, I have not used any CSS styling in the above examples. But in a real-world app, you’ll definitely need some kind of styling. For more information about how you can implement CSS in your app, check the official Astro CSS styling guide.
Using the Content Collections API for better error handling
One of the biggest advantages of Astro’s Content Collections API is how errors are handled.
To demonstrate this, open second-post.md and delete the author property. When you do so, you’ll get the following error:
As you can see, the error is pretty descriptive and specific, displayed in a beautiful error overlay with the following useful details:
- Error description with the exact filename where the error occurred
- A path to the file along with a link to open that file directly in your code editor
- Hints for where to look in the docs to help you debug your issue
With this information, you should be able to quickly understand and resolve the error.
Conclusion
In this article, we explored the Astro Content Collections API by building a simple, minimal blog. We saw how easy the Content Collections API is to use — and how powerful it actually is.
To summarize its main benefits and advantages, Astro’s Content Collections API provides:
- Type safety for your frontmatter
- Autocomplete for frontmatter properties
- Better error handling
- Consistent frontmatter structure
For more information and practical uses, visit the official Astro Content Collections guide. If you have any questions, feel free to comment below!
The post Exploring Astro’s Content Collections API with a demo project appeared first on LogRocket Blog.
from LogRocket Blog https://ift.tt/TdbWMnq
Gain $200 in a week
via Read more