Canvas-gif is an excellent tool for accessing and editing GIF frames in Node.js projects, including adding text, furthering animations, and editing frames. Canvas-gif harnesses all the superpowers of Canvas, allowing you to manipulate every part of the image beyond just adding text to each GIF frame.
In this article, we will write a sample code to read and edit a GIF using canvas-gif for your next Node.js project. Before diving into editing GIFs, make sure you familiarize yourself with creating and saving images with node-canvas.
Jump ahead:
- Getting started with canvas-gif
- Project setup
- Using the
callBackfunction with canvas-gif - Editing GIFs and adding text to our Node.js GIF
- Alternatives to canvas-gif
Getting started with canvas-gif
The canvas-gif library allows you to read input GIFs as a buffer with the option to coalesce the GIF. However, if you intend to coalesce the GIF, you’ll need to install ImageMagick.
First, canvas-gif decodes the GIF into an UInt8Array(s) and creates a canvas instance for each frame that the GIF returns. Then, it transforms the UInt8Array into canvas ImageData and puts it into the CanvasRenderingContext. From there, the library passes the context and other relevant information to the functions to edit the frame.
The library will then manipulate the context and add the newly edited frame’s context to the encoder. Finally, canvas-gif will return the encoder’s data as a buffer, which we will write into a GIF file.
Now that we’ve covered the background, let’s dive in and set up a project to explore an example in action.
Project setup
You’ll need to have Node.js and npm installed to work with canvas-gif.
Create a directory for the project, initialize a Node.js project, and install the canvas-gif npm library with the command below:
mkdir edit-gif && cd edit-gif && npm init -y && npm install canvas-gif
Here’s an example of what will happen when you run the code:

After the setup and installation are complete, download a GIF and place it in the root directory. For this article, we’ll use this GIF:
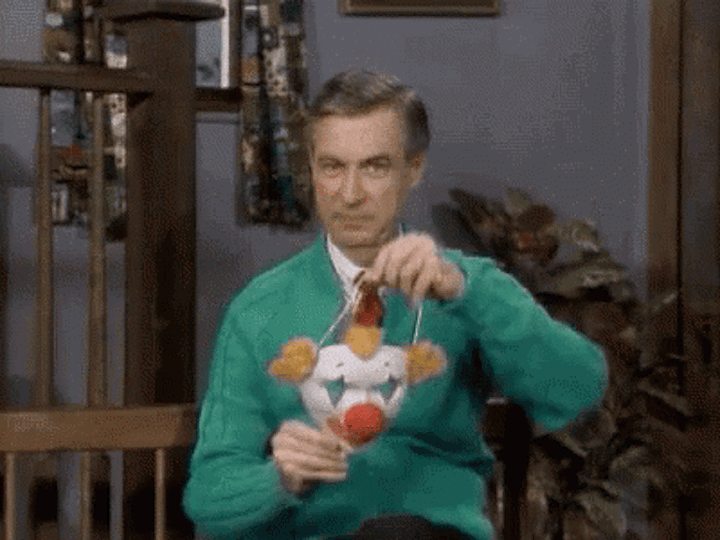
Next, create an app.js file and add the following content to it:
const canvasGif = require("canvas-gif");
const fs = require("fs");
canvasGif(path.join(__dirname, "mr-rogers-nightmare.gif"), callBack, options)
.then((buffer) =>
fs.writeFileSync(path.resolve(__dirname, "output1.gif"), buffer)
)
.catch((error) => {
console.log(error);
});
Here, canvasGif exposes the callBack function to accept the GIF file path and requires a third optional configuration argument. Don’t worry; we’ll look at handling that soon.
Using the callBack function with canvas-gif
callBack allows you to modify the frame’s context as a part of the Canvas API. Here, you can render 2D drawings, draw shapes, create images, text, and more. We’ll leverage this API to modify our GIF.
Enter the function definition below:
const callBack = (context, width, height, totalFrames, currentFrame) => {
};
As you can see, callBack accepts a context as the first argument, followed by width, height, totalFrames, and currentFrame, as shown in the code above.
Editing and adding text to our Node.js GIF
To add text to each frame, we’ll modify the context by inputting the following code:
const callBack = (context, width, height, totalFrames, currentFrame) => {
// Edit the frame
context.fillStyle = "#FFA500";
context.font = '30px "Fira Code Retina"';
context.fillText("Edited by Eze!", 40, 80);
};
When you pass callBack to canvasGif, it will manipulate the GIF frames and add the text, font, color, and the font family.
Now, our current code will look like this:
const canvasGif = require("canvas-gif");
const fs = require("fs");
const callBack = (context, width, height, totalFrames, currentFrame) => {
// Edit the frame
context.fillStyle = "#FFA500";
context.font = '30px "Fira Code Retina"';
context.fillText("Edited by Eze!", 40, 80);
};
const options = {}
canvasGif(path.join(__dirname, "mr-rogers-nightmare.gif"), callBack, options)
.then((buffer) =>
fs.writeFileSync(path.resolve(__dirname, "output1.gif"), buffer)
)
.catch((error) => {
console.log(error);
});
Then, when we run it, we’ll get this output:
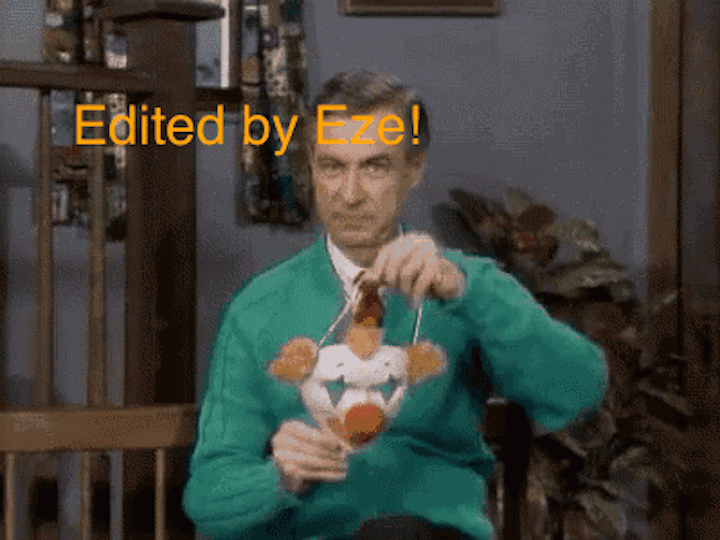
Using the configurations in canvas-gif
The text is in the GIF, but the GIF is rendering too fast, right? That’s because, by default, canvas-gif renders 60 frames per second (fps). To slow it down, let’s edit the fps in our option parameter and reduce it to 20fps by adding a key fps with a value of 20:
let options = {
fps: 20
};
When we rerun the script, we get the following result:
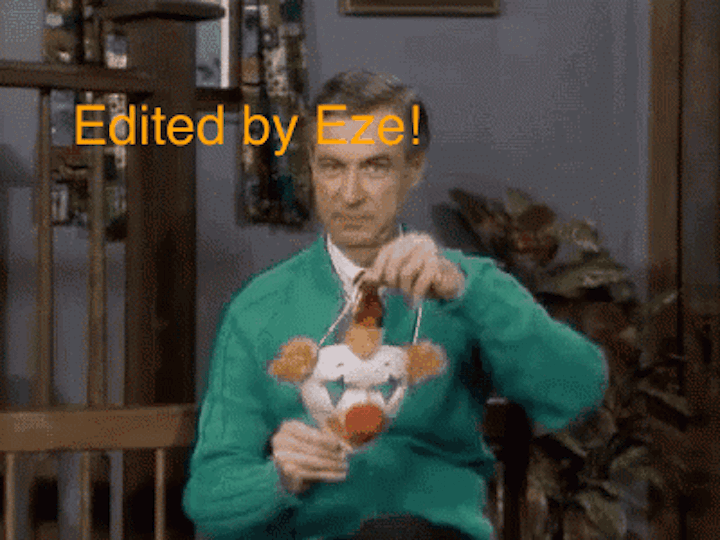
This is much slower and resembles the original GIF  . Now, you can add more configurations, like looping the GIF or setting a stopping point.
. Now, you can add more configurations, like looping the GIF or setting a stopping point.
Here is the sample configuration template:
let options = {
coalesce: false,
delay: 0,
repeat: 0,
algorithm: "neuquant",
optimiser: true,
fps: 20,
quality: 100,
};
Let’s look at each configuration:
delay: This sets the delay between each frame in milliseconds and defaults to0repeat: This describes how many times the GIF should repeat and defaults to0, which runs the GIF infinitelyalgorithm: This defines which algorithm the encoder should use asneuquant, but can be set tooctree. Althoughoctreemay increase the processing time, it can decrease the file sizeoptimiser: This tells the encoder whether to use the inbuilt optimizer and defaults tofalsefps: This describes the number of frames to render per second, with a default of 60fpsquality: This sets the quality of the GIF from 1 to 100. The higher the number, the better the quality. By default, it sets to100coalesce: This allows you to coalesce the GIF, and it defaults tofalse
Adding a context drawing
So far, we’ve edited our GIF and added text to each frame. However, you can do more, including drawing shapes, manipulating pixels, and composing.
For example, here’s another context drawing that renders a smiley face:
const canvasGif = require("canvas-gif");
const fs = require("fs");
const callBack = (context, width, height, totalFrames, currentFrame) => {
// Edit the frame
context.fillStyle = '#FFA500';
context.strokeStyle = 'black';
context.lineWidth = 5;
context.beginPath();
context.arc(80, 60, 50, 0, 2 * Math.PI);
context.fill();
context.stroke();
context.closePath();
//eyes
context.fillStyle = 'white';
context.beginPath();
context.arc(67, 43.75, 7.5, 0, 2 * Math.PI);
context.fill();
context.stroke();
context.closePath();
context.beginPath();
context.arc(92.5, 43.75, 7.5, 0, 2 * Math.PI);
context.fill();
context.stroke();
context.closePath();
//mouth
context.strokeStyle = 'magenta';
context.lineWidth = 5;
context.beginPath();
context.arc(80, 60, 37.5, 0, -1 * Math.PI);
context.stroke();
context.closePath();
};
let options = {
coalesce: false,
delay: 0,
repeat: 0,
algorithm: "neuquant",
optimiser: true,
fps: 20,
quality: 100,
};
canvasGif(path.join(__dirname, "mr-rogers-nightmare.gif"), callBack, options)
.then((buffer) =>
fs.writeFileSync(path.resolve(__dirname, "output1.gif"), buffer)
)
.catch((error) => {
console.log(error);
});
Here’s the final product:
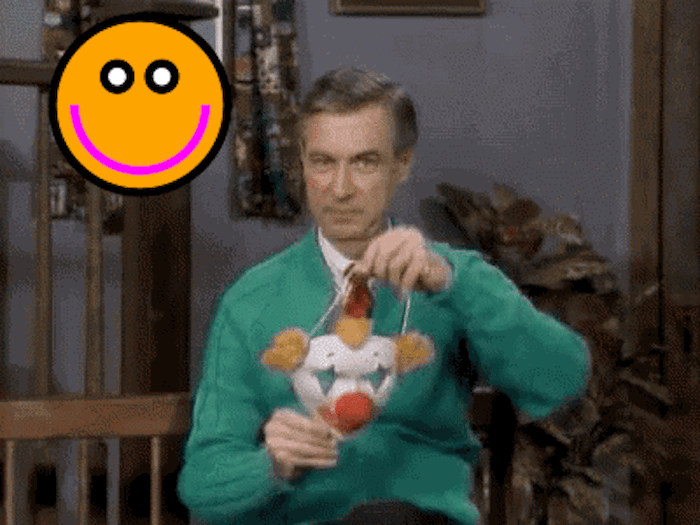
Alternatives to canvas-gif
Although there are alternatives to canvas-gif, such as jimp, gifwrap, and text-on-gif, they don’t directly solve the same problems as canvas-gif.
- Jimp is a JavaScript library that allows you to manipulate images in your code. With jimp, you can resize, add brightness, flip, crop, and even add opacity to images
- Gifwrap is a Node.js jimp compactible library for working with GIFs. With gifwrap, you can create and read GIFs into an internal representation ready for manipulation
- Text-on-gif is another library that allows you to edit GIFs, but it’s focused on manipulating GIFs to add text
Using gifwrap and jimp
To achieve something similar to what we did with canvas-gif, we’ll have to combine the capabilities of jimp and gifwrap. Here is an example of how you can use both of them to modify a GIF by placing text over it:
const { GifUtil, GifFrame, BitmapImage } = require("gifwrap");
const Jimp = require("jimp");
async function editGif() {
var frames = [];
let font = await Jimp.loadFont(Jimp.FONT_SANS_32_WHITE);
let readGif = await GifUtil.read("mr-rogers-nightmare.gif");
for (const frame of readGif.frames) {
let jimpCopied = GifUtil.copyAsJimp(Jimp, frame);
jimpCopied.print(font, 10, 0, "LogRocket");
const modifiedFrame = new GifFrame(
new BitmapImage(jimpCopied.bitmap, {
disposalMethod: frame.disposalMethod,
delayCentisecs: frame.delayCentisecs,
})
);
frames.push(modifiedFrame);
}
GifUtil.quantizeDekker(frames);
GifUtil.write("modified.gif", frames);
}
editGif()
In let readGif = await GifUtil.read("mr-rogers-nightmare.gif");, we read the GIF into memory with gifwrap and then looped through the frames to use jimp to create jimpCopied.print(font, 10, 0, "LogRocket");. From there, we made a new frame based on the text and the image in that specific frame.
Finally, we pushed all new frames into the frames array to create a new edited GIF.
This is the result you’ll get when you run the code:
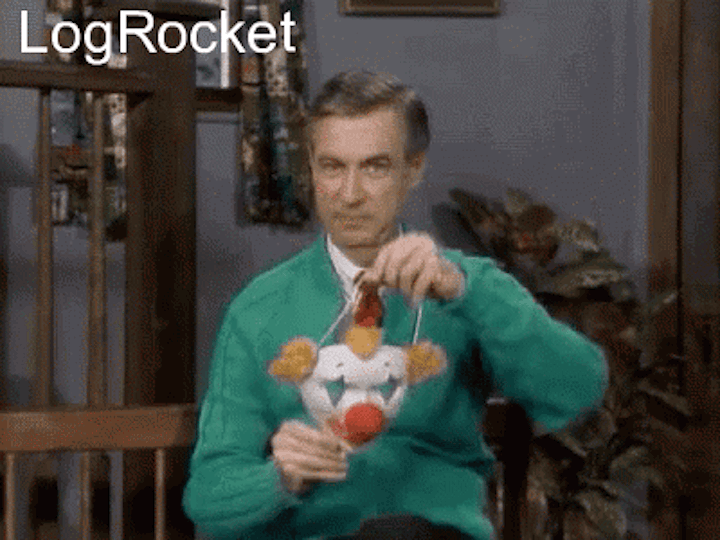
Although this process works, it has performance problems and is too slow. Canvas-gif took about three seconds to modify a GIF, but it took 21 seconds to manipulate the same GIF with gifwrap and jimp.
This difference is because gifwrap generates a new GIF based on the existing GIF, while canvas-gif directly modifies the frames. Because of this, Canvas-gif implementation performs more efficiently than Gifwrap and Jimp implementation.
Using text-on-gif in Node.js
Although text-on-gif is straightforward, it focuses on manipulating GIFs to only add text. Unlike canvas-gif, which harnesses the features of Canvas, text-on-gif cannot manipulate every part of the image and only adds text to each GIF frame.
Here’s an example from the docs:
const TextOnGif = require("text-on-gif");
const generate = async ()=>{
var gif = new TextOnGif({
file_path: "mr-rogers-nightmare.gif"
});
gif.font_color = "orange";
gif.font_size = "30px";
var buffer = await gif.textOnGif({
text: "Made with Love ",
write_path: "mrroger.gif"
});
}
generate()
The code above will generate this GIF:
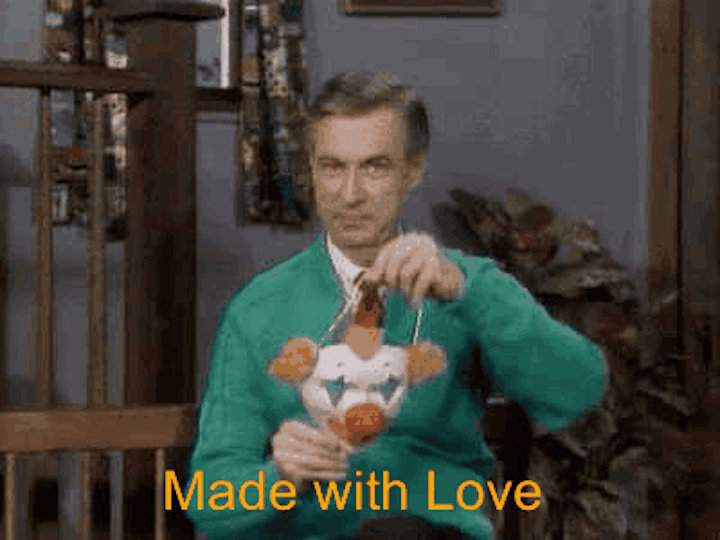
Conclusion
In this article, we learned how to use canvas-gif to edit GIF animations and add shapes, text, or images. Since most of what you can do with canvas-gif depends on the Canvas API, I encourage you to learn more about the canvas API on MN and in the Node-canvas docs.
Happy hacking!
The post Editing GIFs in your Node.js project with canvas-gif appeared first on LogRocket Blog.
from LogRocket Blog https://ift.tt/ZwFx10L
Gain $200 in a week
via Read more



