Introduction
Integrating React Native into a native application, either Android or iOS, can be complex if not done correctly. In this article, our goal is to integrate React Native components into a native Android application.
One of the biggest benefits of integrating React Native when creating mobile applications is the ability to reuse code across both iOS and Android apps. This provides almost full code reusability after React Native has been integrated into an existing application, reducing development time and development cost considerably.
We’ll cover the following:
- Getting started with our React Native project
- Configuring Maven
- Allowing permission to access the internet
- Integrating React Native code into the native Android app
Prerequisites
- A React Native development environment (React Native CLI); follow this link for instructions on how to get up and running with the React Native CLI
- Android development environment (Android Studio)
Getting started with our React Native project
First, let’s initialize our React Native project.
npx react-native init nativeandroid cd nativeandroid
Start up the Metro Bundler and run the following command inside our React Native project folder:
npx react-native start
Now, start the application.
npx react-native run-android
If setup has been completed correctly, the Android application should start on the Android Studio emulator.
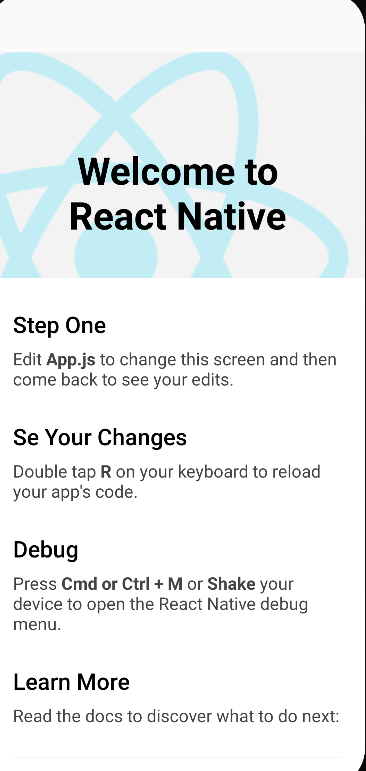
Setting up project directories
If no native Android application has been created using Android Studio, a new application can be created.
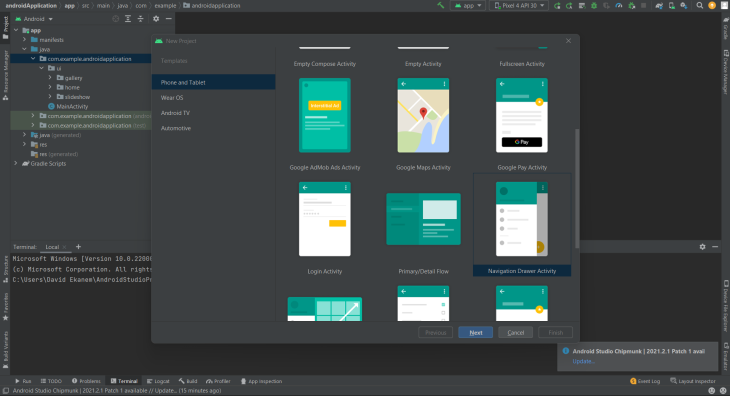
Using Android Studio, a basic fragment Android mobile application has been created.
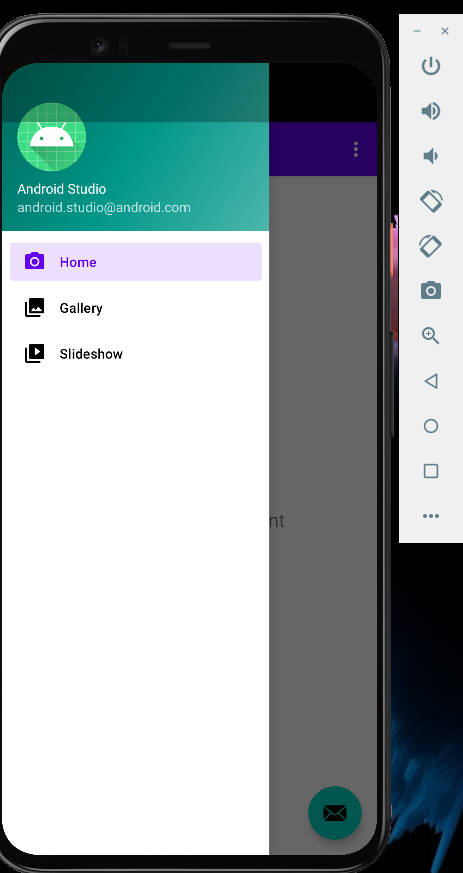
Setting up the file integration directory
This directory will hold our React Native application and Native Android application. Create an Android folder:
mkdir ReactNativeIntegration cd ReactNativeIntegration mkdir android
Navigate to the root folder of the Android application created with Android Studio, copy all the files from the Android application in the AndroidStudioProjects file, and paste it into the Android folder that we just created.
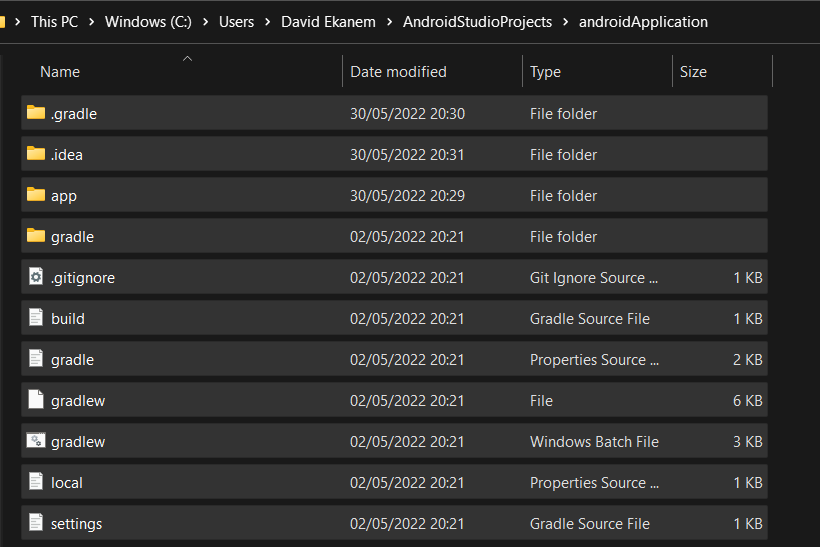
Create a package.json in the ReactNativeIntegration folder.
cd .. touch package.json code package.json
Add the code block below to the empty package.json file.
{
"name": "nativeandroid",
"version": "0.0.1",
"private": true,
"scripts": {
"start": "npx react-native start",
"android": "npx react-native run-android"
}
}
At the end, the file directory should look like this:
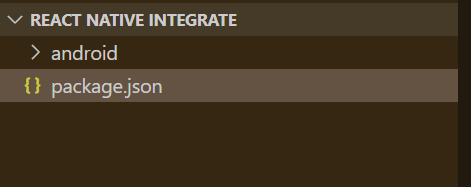
Install dependencies
Here, we install:
react-native@0.61.5- React – the JavaScript library for building user interfaces
hermesvsm– JavaScript for running our React Native applicationjsc-android– Maintainable build script allowing React Native to incorporate up-to-date releases of JSC into the framework
yarn add react-native@0.61.5 react hermesvm jsc-android @react-native-community/cli-platform-android@3.0.3
Configuring Maven
Maven is the go-to tool for managing and building our project. It’s handy, as it automatically fetches dependencies based on the needs of the project, handling transitive dependencies as well.
To start, open Android Studio in the native application’s build.gradle file.
![]()
Add these lines of code to the dependencies section:
dependencies {
//noinspection GradleCompatible
implementation "com.android.support:appcompat-v7:27.1.1"
implementation "com.facebook.react:react-native:+" // From node_modules
implementation "org.webkit:android-jsc:+"
}
We’ll take advantage of the power of autolinking to enable our application to access native modules and use native modules provided by React Native libraries. Add the line of code to the bottom of the build.gradle file, below the dependencies section.
apply from: file("../../node_modules/@react-native-community/cli-platform-android/native_modules.gradle"); applyNativeModulesAppBuildGradle(project)
Navigate to the build.gradle file in our androidApplication file.
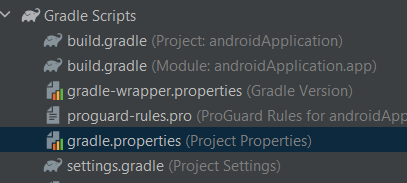
Add the code below at the top level of the build.gradle file:
allprojects {
repositories {
maven {
// All of React Native (JS, Android binaries) is installed from npm
url ("$rootDir/../node_modules/react-native/android")
}
maven {
// Android JSC is installed from npm
url("$rootDir/../node_modules/jsc-android/dist")
}
google()
jcenter()
}
}
task clean(type: Delete) {
delete rootProject.buildDir
}
In settings.gradle, add the line of code at the bottom to enable autolinking.
apply from: file("../node_modules/@react-native-community/cli-platform-android/native_modules.gradle"); applyNativeModulesSettingsGradle(settings)
Comment out the dependencyResolutionManagement code block.
pluginManagement {
repositories {
gradlePluginPortal()
google()
mavenCentral()
}
}
//dependencyResolutionManagement {
// repositorMode.set(RepositoriesMode.FAIL_ON_PROJECT_REPOS)
// repositories {
// google()
// mavenCentral()
// }
//}
Sync the Gradle changes. There should be no errors.
Allowing permission to access the internet
Internet permissions can be enabled in the AndroidManifest.xml file by adding the following code to the AndroidManifest.xml file.
<uses-permission android:name="android.permission.INTERNET" />
<?xml version="1.0" encoding="utf-8"?> <manifest xmlns:android="http://schemas.android.com/apk/res/android" package="com.example.androidapplication"> <uses-permission android:name="android.permission.INTERNET" />
DevSettings access permissions should also be enabled.
Then, add the following code to the AndroidManifest.xml file:
<activity android:name="com.facebook.react.devsupport.DevSettingsActivity" />
</intent-filter> </activity> <activity android:name="com.facebook.react.devsupport.DevSettingsActivity" /> </application>
When creating production release builds, it is advised to strip the dev settings permission, as it is only needed when reloading JavaScript from the development server.
Enabling cleartext in debug builds
Due to some changes introduced in Android 9 (API level 28), cleartext traffic is disabled by default. Our application is unable to connect to Metro Bundler as a result.
In the AndroidManifest.xml file, add the useCleartextTraffic option to the debug.
<application android:usesCleartextTraffic="true"> </application>
When creating release builds, this is not compulsory.
To round up the integration process, the native Android application code will be modified to integrate React Native.
Integrating React Native code into the native Android app
In the root of our React Native Integrate folder, create an index.js file.
touch index.js
Input the code block below into the index.js file:
import React from "react";
import { AppRegistry, StyleSheet, Text, View } from "react-native";
const Integration = () => {
return (
<View style={styles.container}>
<Text style={styles.hello}>Hello, World</Text>
</View>
);
};
var styles = StyleSheet.create({
container: {
flex: 1,
justifyContent: "center",
},
hello: {
fontSize: 20,
textAlign: "center",
margin: 10,
},
});
AppRegistry.registerComponent("IntegratedApp", () => Integration);
Writing native code
In order to start the React Native runtime and tell it to render our JS component, we must create a file called ReactActivity in Android Studio.
Opening up the Android project in Android Studio, create a class called ReactActivity that extends Activity and creates a ReactRootView, which starts a React application and sets it as the 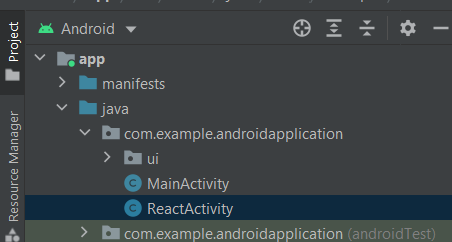
Add the code block below to the ReactActivity.java file.
package com.example.androidapplication;
import android.app.Activity;
import android.os.Bundle;
import com.facebook.react.PackageList;
import com.facebook.react.ReactInstanceManager;
import com.facebook.react.ReactPackage;
import com.facebook.react.ReactRootView;
import com.facebook.react.common.LifecycleState;
import com.facebook.react.modules.core.DefaultHardwareBackBtnHandler;
import com.facebook.soloader.SoLoader;
import java.util.List;
public class MyReactActivity extends Activity implements DefaultHardwareBackBtnHandler {
private ReactRootView mReactRootView;
private ReactInstanceManager mReactInstanceManager;
@Override
protected void onCreate(Bundle savedInstanceState) {
super.onCreate(savedInstanceState);
SoLoader.init(this, false);
mReactRootView = new ReactRootView(this);
List<ReactPackage> packages = new PackageList(getApplication()).getPackages();
// Packages that cannot be autolinked yet can be added manually here, for example:
// packages.add(new MyReactNativePackage());
// Remember to include them in `settings.gradle` and `app/build.gradle` too.
mReactInstanceManager = ReactInstanceManager.builder()
.setApplication(getApplication())
.setCurrentActivity(this)
.setBundleAssetName("index.android.bundle")
.setJSMainModulePath("index")
.addPackages(packages)
.setUseDeveloperSupport(BuildConfig.DEBUG)
.setInitialLifecycleState(LifecycleState.RESUMED)
.build();
// The string here (e.g. "IntegratedApp") has to match
// the string in AppRegistry.registerComponent() in index.js
mReactRootView.startReactApplication(mReactInstanceManager, "IntegratedApp", null);
setContentView(mReactRootView);
}
@Override
public void invokeDefaultOnBackPressed() {
super.onBackPressed();
}
}
Now, start the application.
npm run start
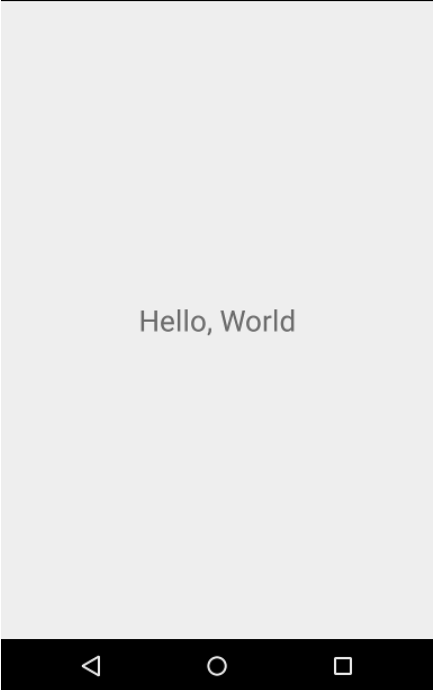
Conclusion
Integrating React Native components can be quite a task, but the development benefits outweigh the challenges. With React Native being an open source framework, developers gain access to a vast array of shared codebases after integrating their applications with React Native, which improves the developer experience and aids in speedier application development.
I hope this article has provided you with a sufficient guide.
The post How to integrate React Native components into native apps appeared first on LogRocket Blog.
from LogRocket Blog https://ift.tt/J26Yrnp
via Read more



