A utility-based CSS framework like Tailwind CSS paired with a JavaScript framework like Next.js is a robust frontend development stack.
As you might already know, Next is a JavaScript framework used to create flexible React apps. Even with just beginner-level knowledge of React, you can start building apps with Next. Luckily, Next is trending these days, and using Tailwind with it can save you a lot of time working on the UI of your apps.
However, there can be times when Tailwind doesn’t work as expected with Next. It could be a variety of reasons, so in this article, we’ll take a look and learn how to solve them so you can continue making performant applications.
Contents
- Common issues with Tailwind CSS and Next.js
- Setting up a sample Next.js project with Tailwind CSS
- Check for correct directives
- Avoid incorrect class names
- Plugins
- Use content instead of purge
- Use correct paths
- Use dynamic paths with build systems
- Turning off Next.js experimental features
Common issues with Tailwind CSS and Next.js
There are two categories of problems that we may face while setting up Tailwind with Next. The first problem is the incorrect usage of Tailwind features and functionalities. It includes any of the following:
- Not having the Tailwind directives in the main CSS file
- Using the incorrect class names in the template files
- Using extension utilities without installing the required plugin
The second category of issues stem from improper or incomplete configuration of Tailwind or Next. If you have used Tailwind before, you may already know about the configuration files created when we run the Tailwind init command.
It could also be some options in the Next config file that may be causing the problem. These configuration issues can be any or all of the following:
- Usage of the old purge method to specify source paths in Tailwind 3.0, which is redundant now
- Lack of the correct content path. Next offers a slightly different project structure compared to a regular React project
- Not defining the dynamic paths when using a modern build system like Nx
- Using the Next experimental features
In this tutorial, we’ll learn the correct ways to fix all these problems.
Setting up a Next.js project with Tailwind CSS
Let’s keep it step-by-step and start with the standard way to install Next. After confirming you are in the right install location, run the below given standard command to install Next:
npx create-next-app@latest
Note that if you use a modern packaging system like yarn or npm, there are separate sets of installation commands.
You’ll get asked to pick a name for the app, and a few more options like installing support for TypeScript. Make suitable choices and wait while things finish setting up. This process may take some time, depending on your internet connection.
After the installation finishes, let’s cd into our project directory, run our app and see if it’s working as expected:
cd debug-twcss yarn dev
It’s working!
Installing Tailwind CSS with Next.js
Now, let’s pause to install Tailwind and its prerequisites in our existing Next app with the commands below:
npm i -D Tailwind CSS@latest postcss@latest autoprefixer@latest
Alternatively, you can use the yarn add ... command to install all these packages. After the packages get installed, let’s generate Tailwind configuration files with the following command:
npx Tailwind CSS init -p
The above command will add the tailwind.config.js and postcss.config.js files to the root of our project. Tailwind uses PostCSS extensively to function and recommends not to use any preprocessor alongside.
We have completed the primary phase of installing Tailwind CSS. Let’s add some of its utility classes to our index page and run the app.
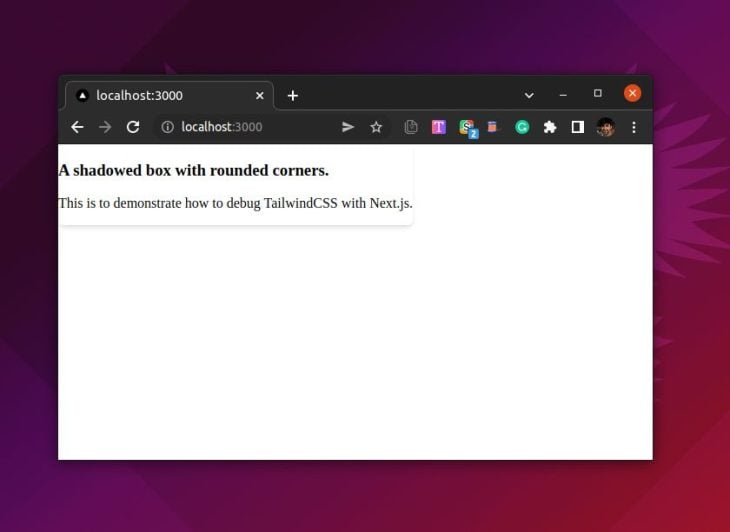
It doesn’t seem to work. There are some styles visible like box-shadow, but it’s not even close to what we expected. Here’s a bit more on why this happens.
The next few steps will cover how to get it working by fixing the usual problems and configuration issues, one at a time.
Check for the correct directives
The first step is to ensure the global CSS file in our styles directory contains all the Tailwind directives.
Without these directives, Tailwind doesn’t know what base, utility, and component classes it should provide to the finished CSS based on their use in the content-path files:
/* debug-twcss/styles/global.css */ @tailwind base; @tailwind utilities; @tailwind components;
Avoid incorrect class names
There may be incorrect class names that can cause problems and keep you wondering for hours. Always double check that Tailwind class names have no typographical errors.
Visual Studio Code users can easily avoid these errors with the official Tailwind CSS IntelliSense extension. Here is a glimpse of the extension in action.
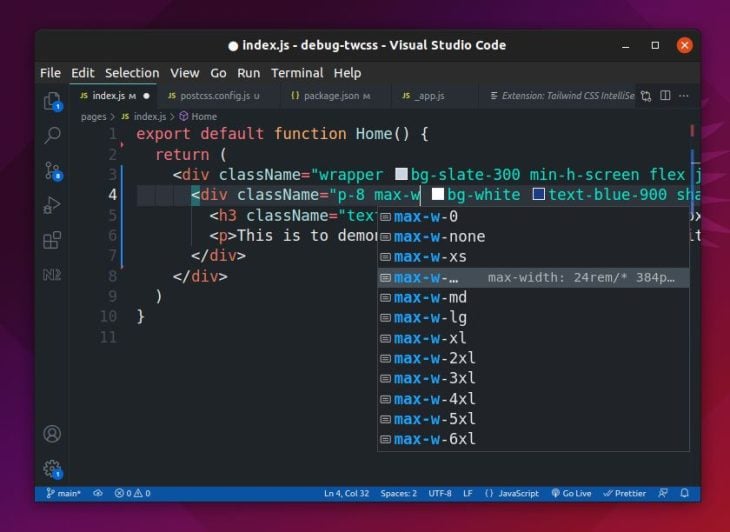
This extension will not only show you a list of autocomplete suggestions as you type class names in your project files, but also provides linting and syntax highlighting support for Tailwind-specific things.
Plugins
Let’s assume you use the typography utility extension provided by Tailwind, but you missed installing the required plugin:
// debug-twcss/pages/post.js
export default function Post() {
return (
<article className="entry p-16 [ prose md:prose-md lg:-prose-lg ]">
<p>...</p>
<p>...</p>
<p>...</p>
</article>
)
}
You won’t be able to see any prose class in action in the front end unless you install the required extension. Let’s install the typography plugin now:
npm i -D @Tailwind CSS/typography
It’s not over yet. Let’s also specify the freshly-installed typography plugin in the plugins option of the configuration file:
// debug-twcss/tailwind.config.js
module.exports = {
content: ['./pages/**/*.html'],
theme: {
extend: {},
},
plugins: [
require('@Tailwind CSS/typography'),
],
}
Use content instead of purge
If you are used to the purge option from older versions of Tailwind and using the same with a recent version, it could be why your project isn’t working.
Tailwind from v.3 onwards provides the content property to add file paths.
If you’re wondering why purge or content is required, it helps the Tailwind CSS engine decide which pages to process and export their CSS classes to the final CSS file.
Here’s how easy it is to switch from purge to content with the latest version of Tailwind:
// debug-twcss/tailwind.config.js
module.exports = {
content: ['...'],
theme: {
extend: {},
}
}
Use correct paths
If you configure the content paths with Next the way you did with a React app, it will still not work. This is because Next offers a slightly different project structure compared to a traditional react project.
Unlike a traditional React project, there is no default src directory in a Next project. We have a default pages directory instead, where the page templates of our app reside.
More such directories can help keep things well-organized in future development. The component directory fits best as an example here.
Therefore, we need to provide the path to the templates stored in the pages and the component folders in the content variable of the Tailwind configuration file:
// debug-twcss/tailwind.config.js
module.exports = {
content: [
"./pages/**/*.{js,ts,jsx,tsx}",
"./components/**/*.{js,ts,jsx,tsx}",
],
theme: {
extend: {},
}
}
As you can see, the glob pattern in the content option is not so different, but providing the appropriate directory name is the key here.
There is a reason why some of the Tailwind utilities will work even if you don’t set anything up in the content option. That is because the actual purging happens only during the production build. Best practice is to set things up correctly only during development.
If we run the app now, there are chances that it will run perfectly, as we have fixed the most common issues already.
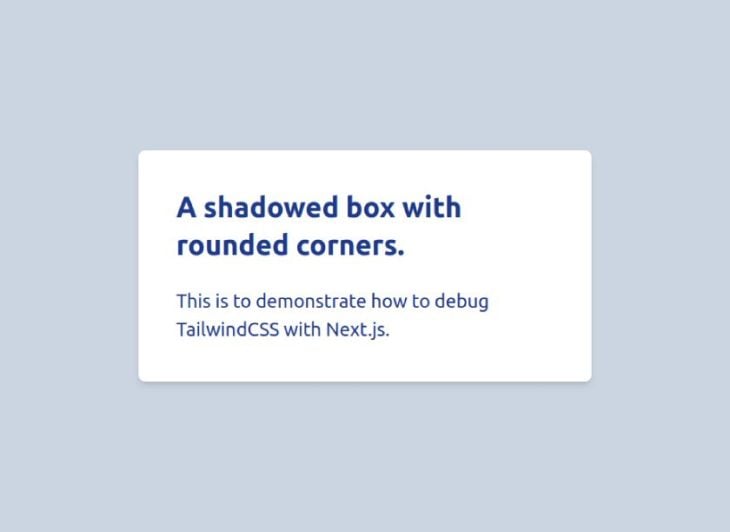
Use dynamic paths with build systems.
If your Next app is a part of a monorepo, you will have to optimize the path definitions in the config files to get Tailwind working.
A monorepo is a repository of many independent projects that may also share global utilities like Tailwind CSS. Having Tailwind work on a monorepo is a bit complicated, though.
Let’s see how to install or debug Tailwind CSS on a modern build system like Nx.
The installation process is nearly the same as we discussed above; the only thing you should ensure is to install the packages in the workspace root and not in apps or libs.
Initializing Tailwind for configuration is also the same; all you need is just cd into the directory in which you want to use Tailwind:
cd apps/debug-twcss npx Tailwind CSS init -p
Now, we have both the Tailwind CSS and PostCSS config files created in our project’s root. We need to tell these files what project from the apps folder should use the Tailwind features:
// apps/debug-twcss/postcss.config.js
const { join } = require('path');
module.exports = {
plugins: {
Tailwind CSS: {
config: join(__dirname, 'tailwind.config.js'),
},
autoprefixer: {},
},
};
The --dirname variable, in this case, specifies the absolute path to the current directory dynamically.
We can do something similar with the tailwind.config.js, and it will work, but let’s consider the project dependencies before going further.
The libs directory in our Nx workspace contains project dependencies (like shared components) that might also be using Tailwind utilities. There’s a way to specify all these dependencies automatically in the config’s content option using an inbuilt Nx function:
// apps/debug-twcss/Tailwind CSS.config.js
const { createGlobPatternsForDependencies } = require('@nrwl/next/tailwind');
const { join } = require('path');
module.exports = {
content: [
join(__dirname, 'pages/**/*.{js,ts,jsx,tsx,html}'),
...createGlobPatternsForDependencies(__dirname),
],
theme: {
extend: {},
},
plugins: [],
};
The Tailwind engine will automatically observe all the project dependencies with the above additions to the config file.
If you have many of your projects in a monorepo using the same Tailwind settings, you may create a preset file with those settings in the workspace root and access it with the preset option of the Tailwind config in your projects.
Turning off Next.js experimental features
Finally, it could be some experimental features messing with Tailwind and other packages you have installed within your Next.js app.
If you are using any such features, try turning them off by setting the concurrentFeatures option to false in the next.config.js file:
// debug-twcss/next.config.js
/** @type {import('next').NextConfig} */
const nextConfig = {
swcMinify: true,
reactStrictMode: true,
experimental: {
concurrentFeatures: false, // <- Turn this option to false
serverComponents: true,
},
}
module.exports = nextConfig
You might need to restart and rebuild the project to observe changes.
Conclusion
In this article we learned about the different scenarios of debugging Tailwind CSS issues with Next. The problems we discussed were mostly the configuration and usage issues.
I’m sure the solutions we discussed above will fix most of your problems. If you think something is missing or you are still experiencing a problem setting up Tailwind CSS, let me know in the comments.
The post Debugging Tailwind CSS and Next.js appeared first on LogRocket Blog.
from LogRocket Blog https://ift.tt/aFj28kz
via Read more



