Google offers services for maintaining the persistence of data over time. Data used by our applications should be available when we need it, easily accessible, and preferably structured to be ready for use by our app.
Cloud Firestore and Firebase Realtime Database are two services provided by Google. Both can do what our application requires, but have a variety of differences between them — this actually make them the best fit for specific application types.
This article will show you which database is preferable for Flutter application querying. To get started, we will provide a quick breakdown of what this article covers, our example use case, prerequisites, and our processes.
Let’s get started.
Contents
What we will cover
In this article, we will guide you through the following:
- How to connect a Flutter app to Cloud Firestore and a Realtime Database separately
- How they differentiate themselves in terms of data queries
Our example
We will create an application that allows registered users on the platform to cast votes on a particular topic or decision to be made.
The sample dataset to be used will enable us to showcase the difference between Cloud Firestore and Realtime Database on two grounds:
- Its connectivity with our Flutter application
- How they differ in the querying functionalities they can handle
Prerequisites
- Knowledge of how to create basic Flutter applications
- Familiarity with the concept of NoSql/document-based data storage
- Knowing either Cloud Firestore or Realtime Database, whether it be outside Flutter or with Flutter, is a plus
Run through
Our flow will take up the following structure:
- We will run through a simple database backend setup for our application. This step applies to both Cloud Firestore and Realtime Database. (Note: We will highlight the difference between both processes as we proceed)
- We will set up our Flutter application with a basic code. We do this to support the core of our application point, which is when users cast their votes — hence both our databases will be pre-populated with data that we can use. This data will be inserted into our database from our application and not via any ad hoc manual process, as in our case
- We will show the distinction between them in connecting and performing simple read and write operations
- We will then show how they differ based on their distinct query capabilities
Cloud Firestore
Cloud Firestore is a NoSQL document database that simplifies storing, syncing, and querying data for apps on a global scale.
It is a great way to put the backend on a Flutter app without the hassle of having a server. Cloud Firestore enables complex querying structures when compared to realtime databases. Because our data is structured when stored (as documents), we can perform more cumbersome or impossible queries compared to Realtime Database.
For our example, we will need a backend source that shares data between all apps and can track the persistence of the votes cast by different members in different locations.
With Cloud Firestore, we can create collections for users who can participate in a voting session and group for the list of possible decisions for which they can cast votes. When we make our collections, we will integrate Cloud Firestore into our application and build our Flutter widgets using data from that collection. Firestore handles most of the smaller details, ensuring persistent info updates and the relaying of changes to all existing app instances.
Creating our Flutter application
Go ahead and create a new Flutter application to carry out our operations with Firestore.
Creating our Firebase project
To get started, we will create a Flutter project.
First, we need to set up a Firebase project for our application. To do this, head on to Firebase and create a new project.
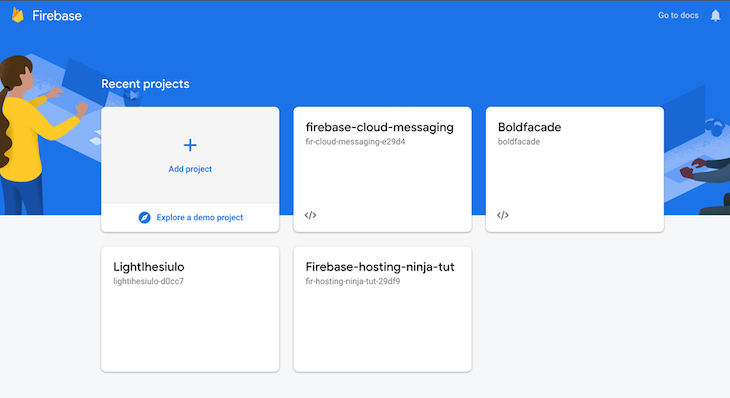
We will use our app name, votersapp. Next, click “Continue” to create a project. (Note: Enabling Google Analytics is a personal choice).
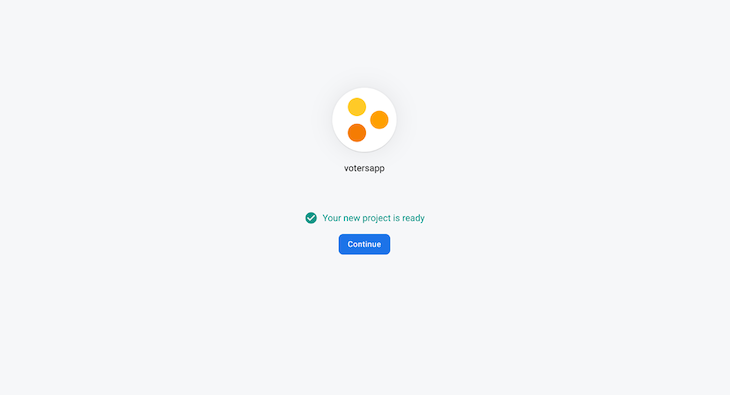
After creating the project, click “Continue” and register the individual apps for the project. We will register our project for an Android device by clicking the Android icon on our current page. The process is largely the same if we register an iOS application or register both platforms.
Move to our Flutter application for the Android package name field; copy the company name (reverse domain name), and input it. This can be found in the androidmanifest.xml file.
Once complete, click to download the config file and then click “Next”.
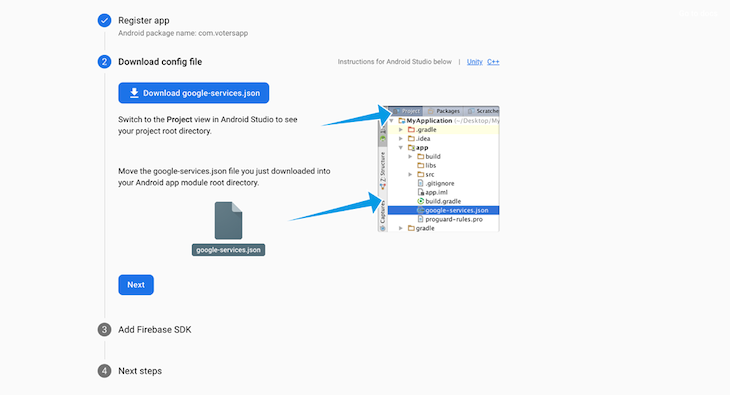
Now, we will have to set up some basic configurations to ensure that Firebase can complete the registration of our application and communicate with it.
Drag the google-services.json file we downloaded earlier and insert it into our android/app/ directory.
Set up the Firebase Gradle plugin. Open the build.gradle file in our Flutter project Android directory and add this code to the following dependencies below:
classpath 'com.google.gms:google-services:4.3.10
{
classpath 'com.android.tools.build:gradle:4.1.0'
classpath "org.jetbrains.kotlin:kotlin-gradle-plugin:$kotlin_version"
}
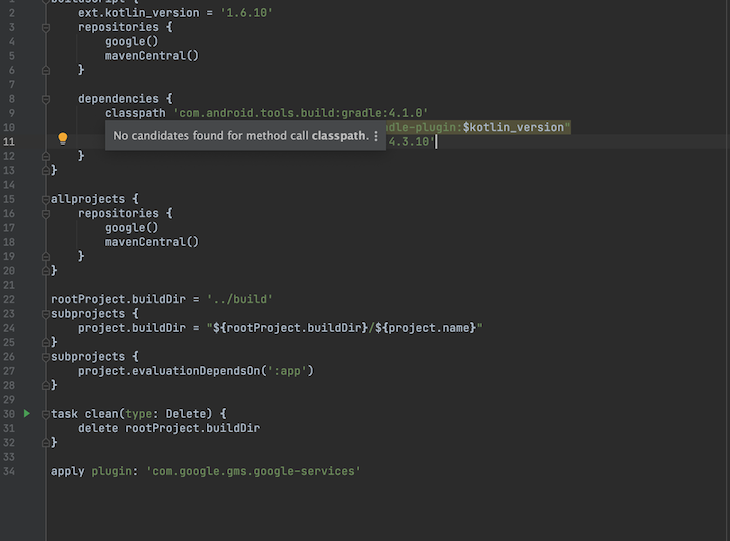
Next, open the android/app/build.gradle file, and add the following to the apply plugin key: ‘com.google.gms.google-services’.
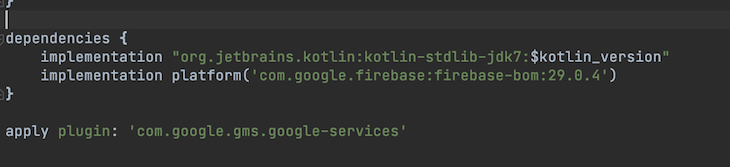
Next, head on to https://pub.dev/packages/cloud_firestore, get the latest version of Cloud Firestore and add it to our pubspec.YAML file.
Run the Flutter pub get to grab the plugin.
Next, select Cloud Firestore from our console dashboard. Under build/firestore database, select “test mode” and enable it.
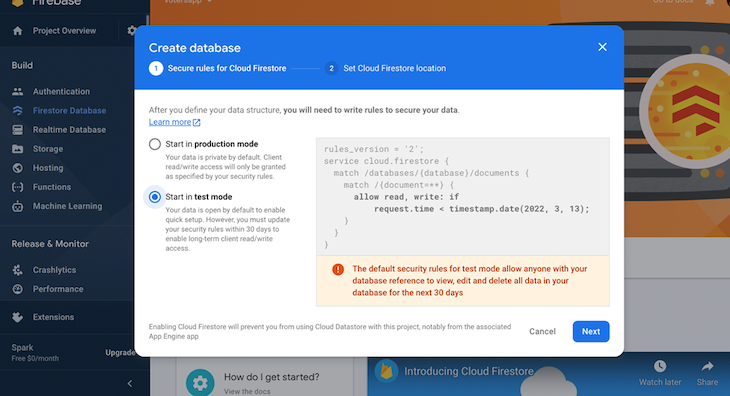
Next, we will create a collection called “Users.” The collection will hold a document of each user who can vote. We will then populate it with four users; “Ade,” “Bisi,” “David,” and “Claire”.
With this, we have our backend all set up. Now, we will need our application to communicate with our Firebase backend. We will use the Cloud Firestore plugin in our Flutter application.
Our Flutter application
For our Flutter application, I will show a screenshot to demonstrate the core idea of this tutorial.
Reading from our Cloud Firestore
import 'package:flutter/material.dart';
import 'package:firebase_core/firebase_core.dart';
import 'package:cloud_firestore/cloud_firestore.dart';
Future<void> main() async {
WidgetsFlutterBinding.ensureInitialized();
await Firebase.initializeApp();
runApp(const MyApp());
}
class MyApp extends StatelessWidget {
const MyApp({Key? key}) : super(key: key);
// This widget is the root of your application.
@override
Widget build(BuildContext context) {
return MaterialApp(
title: 'Flutter Demo',
theme: ThemeData(
primarySwatch: Colors.blue,
),
home: const MyHomePage(title: 'Flutter Demo Home Page'),
);
}
}
class MyHomePage extends StatefulWidget {
const MyHomePage({Key? key, required this.title}) : super(key: key);
final String title;
@override
State<MyHomePage> createState() => _MyHomePageState();
}
class _MyHomePageState extends State<MyHomePage> {
final Stream<QuerySnapshot> _usersStream =
FirebaseFirestore.instance.collection('users').snapshots();
@override
Widget build(BuildContext context) {
return Scaffold(
appBar: AppBar(
title: Text(widget.title),
),
body: SingleChildScrollView(
child: Container(
margin: EdgeInsets.symmetric(
vertical: MediaQuery.of(context).size.height * 0.04,
horizontal: MediaQuery.of(context).size.width * 0.04),
child: Column(
mainAxisAlignment: MainAxisAlignment.start,
crossAxisAlignment: CrossAxisAlignment.start,
children: <Widget>[
const Text(
'Enter user name',
style: TextStyle(fontSize: 16),
),
const SizedBox(
height: 10,
),
TextField(
onChanged: (value) {
//Do something with the user input.
},
decoration: const InputDecoration(
hintText: 'Enter your password.',
contentPadding:
EdgeInsets.symmetric(vertical: 10.0, horizontal: 20.0),
border: OutlineInputBorder(
borderRadius: BorderRadius.all(Radius.circular(6.0)),
),
),
),
, icon: Icon(Icons.add), label: Text('Add user')),
const SizedBox(
height: 20,
),
StreamBuilder<QuerySnapshot>(
stream: _usersStream,
builder: (BuildContext context,
AsyncSnapshot<QuerySnapshot> snapshot) {
if (snapshot.hasError) {
return const Text('Something went wrong');
}
if (snapshot.connectionState == ConnectionState.waiting) {
return const Text("Loading");
}
return ListView(
shrinkWrap: true,
children:
snapshot.data!.docs.map((DocumentSnapshot document) {
Map<String, dynamic> data =
document.data()! as Map<String, dynamic>;
return ListTile(
title: Text(data['name']),
);
}).toList(),
);
})
],
),
),
),
);
}
}
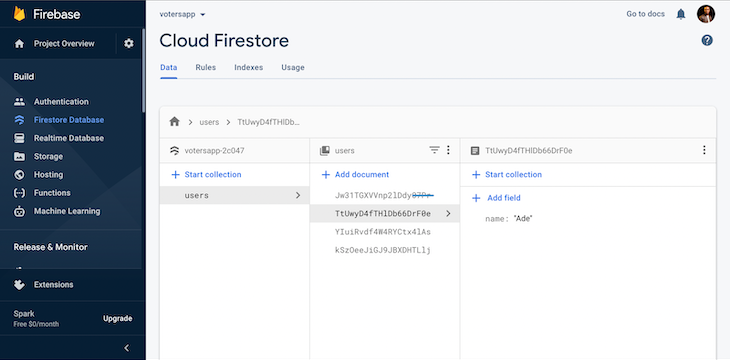
Explanation of the code snippet
In the above code, we imported the plugins needed for our Flutter application.
(Note: Firestore requires a Firebase core, so we added that to our pubspec.YAML file and imported it into our application as well.)
The code below initializes Firebase into our app. As an additional note, when building our widget, we have a text field and a list of our current users on our database. We wrapped our widget with SingleChildScrollView and set our ListView ShrinkWrap property to true to avoid overlap.
WidgetsFlutterBinding.ensureInitialized(); await Firebase.initializeApp();
The code below is the leading powerhouse — It performs the read function from our Cloud Firestore.
final Stream<QuerySnapshot> _usersStream =
FirebaseFirestore.instance.collection('users').snapshots();
It gets an instance of our user collection and stores it in our Stream<QuerySnapshot> variable.
The code below is a Flutter widget — this creates a stream which updates the widget state whenever there is a change to the data snapshot on the database. It displays a list of all users.
StreamBuilder<QuerySnapshot>(
stream: _usersStream,
builder: (BuildContext context,
AsyncSnapshot<QuerySnapshot> snapshot) {
if (snapshot.hasError) {
return const Text('Something went wrong');
}
if (snapshot.connectionState == ConnectionState.waiting) {
return const Text("Loading");
}
return ListView(
shrinkWrap: true,
children:
snapshot.data!.docs.map((DocumentSnapshot document) {
Map<String, dynamic> data =
document.data()! as Map<String, dynamic>;
return ListTile(
title: Text(data['name']),
);
}).toList(),
);
})
)
Firestore write operation
To perform a write operation, we will first create a collection instance and a variable to hold our user text input. An example is shown here:
CollectionReference users = FirebaseFirestore.instance.collection('users');
String name = '';
Next, we will create a function that inserts a document into our database using Cloud Firestore.
Future<void> addUser() {
// Call the user's CollectionReference to add a new user
return users
.add({
'name': name, // John Doe
})
.then((value) => print("User Added"))
.catchError((error) => print("Failed to add user: $error"));
}
We added a button widget in our code and set the onPressed function to update the name variable with the text field’s contents. Our codebase becomes this:
import 'package:flutter/material.dart';
import 'package:firebase_core/firebase_core.dart';
import 'package:cloud_firestore/cloud_firestore.dart';
Future<void> main() async {
WidgetsFlutterBinding.ensureInitialized();
await Firebase.initializeApp();
runApp(const MyApp());
}
class MyApp extends StatelessWidget {
const MyApp({Key? key}) : super(key: key);
// This widget is the root of your application.
@override
Widget build(BuildContext context) {
return MaterialApp(
title: 'Flutter Demo',
theme: ThemeData(
primarySwatch: Colors.blue,
),
home: const MyHomePage(title: 'Flutter Demo Home Page'),
);
}
}
class MyHomePage extends StatefulWidget {
const MyHomePage({Key? key, required this.title}) : super(key: key);
final String title;
@override
State<MyHomePage> createState() => _MyHomePageState();
}
class _MyHomePageState extends State<MyHomePage> {
final Stream<QuerySnapshot> _usersStream =
FirebaseFirestore.instance.collection('users').snapshots();
CollectionReference users = FirebaseFirestore.instance.collection('users');
String name = '';
Future<void> addUser() {
// Call the user's CollectionReference to add a new user
return users
.add({
'name': name, // John Doe
})
.then((value) => print("User Added"))
.catchError((error) => print("Failed to add user: $error"));
}
@override
Widget build(BuildContext context) {
return Scaffold(
appBar: AppBar(
title: Text(widget.title),
),
body: SingleChildScrollView(
child: Container(
margin: EdgeInsets.symmetric(
vertical: MediaQuery.of(context).size.height * 0.04,
horizontal: MediaQuery.of(context).size.width * 0.04),
child: Column(
mainAxisAlignment: MainAxisAlignment.start,
crossAxisAlignment: CrossAxisAlignment.start,
children: <Widget>[
const Text(
'Enter user name',
style: TextStyle(fontSize: 16),
),
const SizedBox(
height: 10,
),
TextField(
onChanged: (value) {
//Do something with the user input.
name = value;
},
decoration: const InputDecoration(
hintText: 'Enter your password.',
contentPadding:
EdgeInsets.symmetric(vertical: 10.0, horizontal: 20.0),
border: OutlineInputBorder(
borderRadius: BorderRadius.all(Radius.circular(6.0)),
),
),
),
const SizedBox(
height: 5,
),
ElevatedButton.icon(
onPressed: (){
addUser();
}, icon: Icon(Icons.add), label: Text('Add user')),
const SizedBox(
height: 20,
),
StreamBuilder<QuerySnapshot>(
stream: _usersStream,
builder: (BuildContext context,
AsyncSnapshot<QuerySnapshot> snapshot) {
if (snapshot.hasError) {
return const Text('Something went wrong');
}
if (snapshot.connectionState == ConnectionState.waiting) {
return const Text("Loading");
}
return ListView(
shrinkWrap: true,
children:
snapshot.data!.docs.map((DocumentSnapshot document) {
Map<String, dynamic> data =
document.data()! as Map<String, dynamic>;
return ListTile(
title: Text(data['name']),
);
}).toList(),
);
})
],
),
),
),
);
}
}
Other Cloud Firestore functions are listed here:
https://firebase.flutter.dev/docs/firestore/usage/.
(Note: In Cloud Firestore, we can chain filters and combine filtering and sorting on a property in a single query.)
Realtime Database
Setting up our Firebase backend project is similar what we’ve done with Cloud Firestore, only that, when selecting our database, we select the Realtime Database and not the Firestore database.
Our Flutter application
We will use a different plugin for this section compared to Cloud Firestore. Thus, in our pubspec.YAML file, we add Firebase_database as a dependency. For our Flutter application, we need to follow the steps below.
First, we import Firebase_database into our Dart file.
import 'package:firebase_database/firebase_database.dart';
Next, to initialize our application, we use the code below:
WidgetsFlutterBinding.ensureInitialized(); await Firebase.initializeApp();
It should be noted that Realtime Database stores data as JSON, which enables us access to nodes of the data via a DatabaseReference. For example, if we store our data as in the following, we can create references for each find. That is:
{
"users":
“One”: {
"name": "Ade"
},
“Two”: {
"name": "Bisi"
},
‘Three”: {
"name": "David"
},
‘Four”: {
"name": "Claire"
}
}
We can create a reference to a node by providing a path:
- users/: Creates a reference to the entire “users” object
- users/One: Creates a reference to the “One” user object
- users/Two/name: Creates a reference to property (with the value of “Bisi”)
DatabaseReference ref = FirebaseDatabase.instance.ref("voters/1/users/1");
(Note: If you do not provide a path, the reference will point to the root of your database.)
Adding data to Realtime Database
For this section, we will write data to our database by adding a new user just like we did in Firestore. To do this, we need to follow these steps.
First, create a reference to the path we want to write to.
final refDataInstance = FirebaseDatabase.instance.reference().child('users');
Below, we have our complete code that reads data from our Realtime database and writes new users to our database.
import 'package:firebase_database/ui/firebase_animated_list.dart';
import 'package:flutter/material.dart';
import 'package:firebase_core/firebase_core.dart';
import 'package:firebase_database/firebase_database.dart';
Future<void> main() async {
WidgetsFlutterBinding.ensureInitialized();
var app = await Firebase.initializeApp();
runApp(MaterialApp(
title: 'Flutter Demo',
theme: ThemeData(
primarySwatch: Colors.blue,
),
home: MyHomePage(app: app, title: 'Flutter Demo')));
}
class MyHomePage extends StatefulWidget {
final FirebaseApp app;
const MyHomePage({Key? key, required this.title, required this.app})
: super(key: key);
final String title;
@override
State<MyHomePage> createState() => _MyHomePageState();
}
class _MyHomePageState extends State<MyHomePage> {
final refDataInstance = FirebaseDatabase.instance.reference().child('users');
String name = '';
@override
Widget build(BuildContext context) {
return Scaffold(
appBar: AppBar(
title: Text(widget.title),
),
body: SingleChildScrollView(
child: Container(
height: MediaQuery.of(context).size.height,
margin: EdgeInsets.symmetric(
vertical: MediaQuery.of(context).size.height * 0.04,
horizontal: MediaQuery.of(context).size.width * 0.04),
child: Column(
mainAxisAlignment: MainAxisAlignment.start,
crossAxisAlignment: CrossAxisAlignment.start,
children: <Widget>[
const Text(
'Enter user name',
style: TextStyle(fontSize: 16),
),
const SizedBox(
height: 10,
),
TextField(
onChanged: (value) {
//Do something with the user input.
name = value;
},
decoration: const InputDecoration(
hintText: 'Enter your password.',
contentPadding:
EdgeInsets.symmetric(vertical: 10.0, horizontal: 20.0),
border: OutlineInputBorder(
borderRadius: BorderRadius.all(Radius.circular(6.0)),
),
),
),
const SizedBox(
height: 5,
),
ElevatedButton.icon(
onPressed: () {
// adds new user to DB
refDataInstance.push().child('name').set(name).asStream();
},
icon: const Icon(Icons.add),
label: const Text('Add user')),
const SizedBox(
height: 20,
),
Flexible(
child: FirebaseAnimatedList(
shrinkWrap: true,
query: refDataInstance,
itemBuilder: (BuildContext context, DataSnapshot snapshot,
Animation<double> animation, int index) {
return ListTile(
title: Text(snapshot.value['users']),
);
},
)),
],
),
),
),
);
}
}
Writing to our Realtime Database
We make use of the expression below to perform our write operation. Using the instance of our database reference, we can write the value of our name variable in the onTap function of our elevatedButton widget.
refDataInstance.push().child('name').set(name).asStream();
Reading from our database instance
Using the FirebaseAnimatedList widget by Firebase, we can perform a live stream write or read whenever we change our database.
FirebaseAnimatedList(
shrinkWrap: true,
query: refDataInstance,
itemBuilder: (BuildContext context, DataSnapshot snapshot,
Animation<double> animation, int index) {
return ListTile(
title: Text(snapshot.value['users']),
);
},
)
(Note: In a realtime database, we can filter or sort data in a single query on only one property, not multiple.)
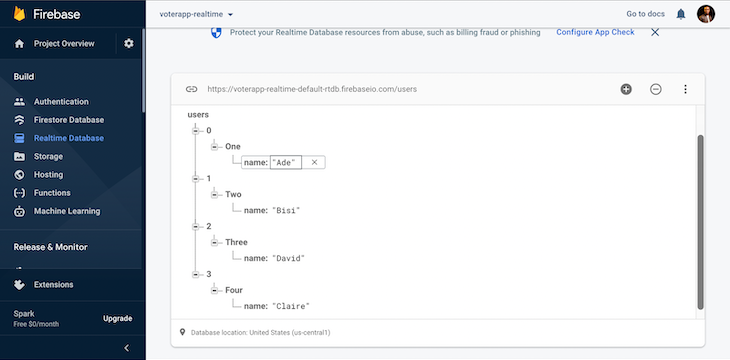
Conclusion
Cloud Firestore enables complex querying structures compared to Realtime databases. Because our data is structured when stored (as documents), we can perform cumbersome queries in Cloud Firerstore.
We can choose to filter or sort data in a single query on only one property, compared to only multiple properties as in the Realtime Database. In Cloud Firestore, we can chain filters and combine filtering and sorting on a property in a single query.
If we want to fetch data in descending order, Cloud Firestore is very useful where Realtime Database offers no query feature, and we can also chain multiple “where” methods to create more specific queries (logical AND) in Cloud Firestore.
users.whereEqualTo("name", "Bisi").whereEqualTo("vote", 0);
For these reasons, I would advocate strongly for Cloud Firestore when looking for a database with the best querying ability for a Flutter application. We have seen how Cloud Firestore edges its Firebase counterpart with the few samples above.
Happy coding 
The post Google Cloud Firestore and Realtime Database in Flutter appeared first on LogRocket Blog.
from LogRocket Blog https://ift.tt/9qcgk7Q
via Read more



